Documentation
motî should be mostly self-explanatory, but here you’ll find a short overview of the main functionality.
Install a dictionary
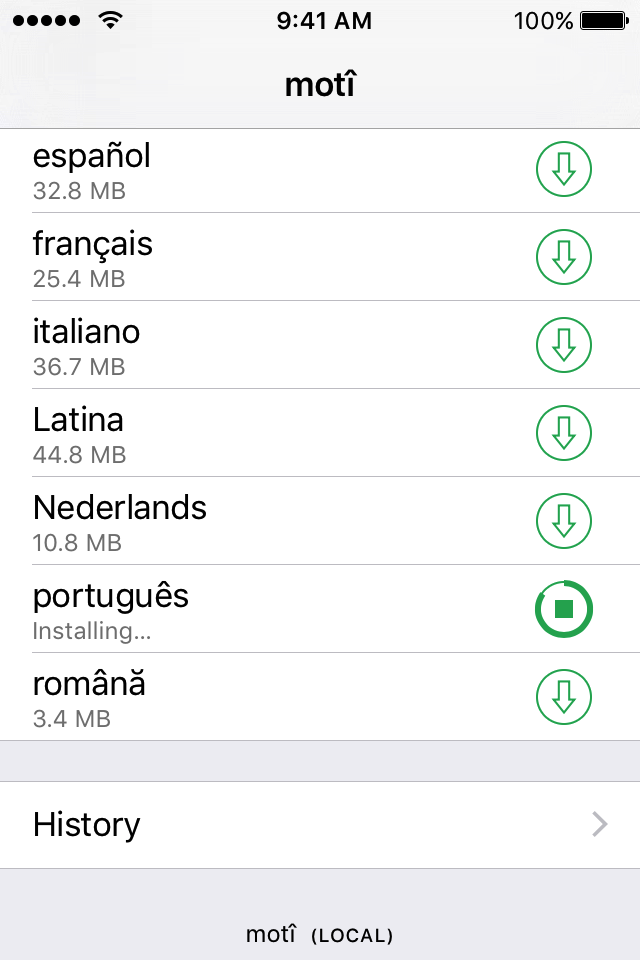
Tap on one of the big arrow buttons next to the language name to start the download of the dictionary. It will get automatically installed once the download has completed.
Get information about a dictionary
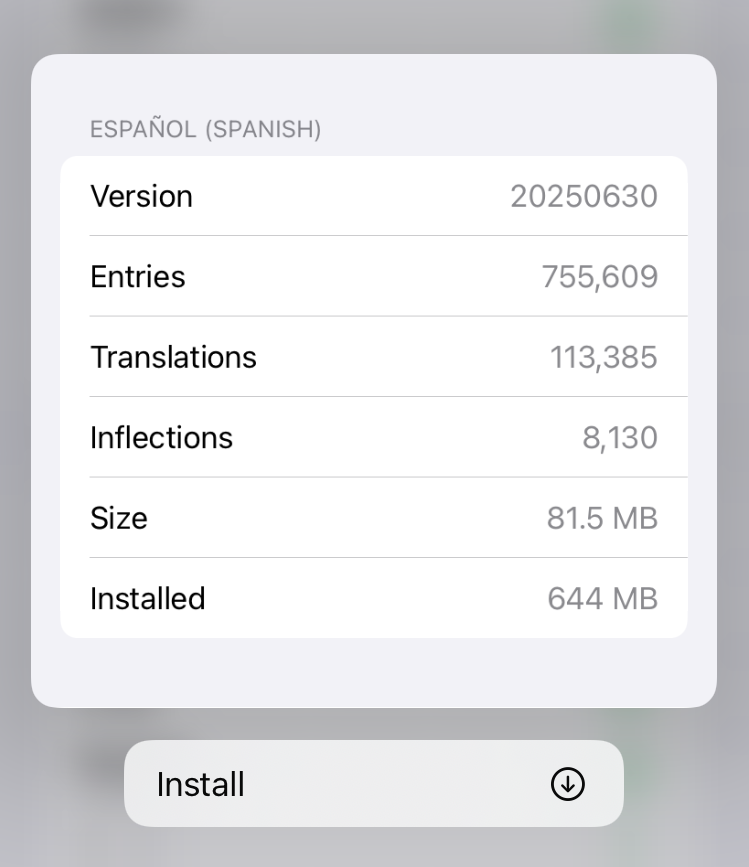
Long-press on one of the language names to get more information about
the dictionary, such as the number of entries or the version number,
which is based on the timestamp of the Wiktionary dumps they were
produced from, in the format YYYYMMDD. In this example, 20250630
means the dictionary contains entries and changes up to
June 30th, 2025.
If the dictionary is newer than the one you have currently installed, you will also see the number of entries and translations that were added in the update.
Set color for installed dictionary
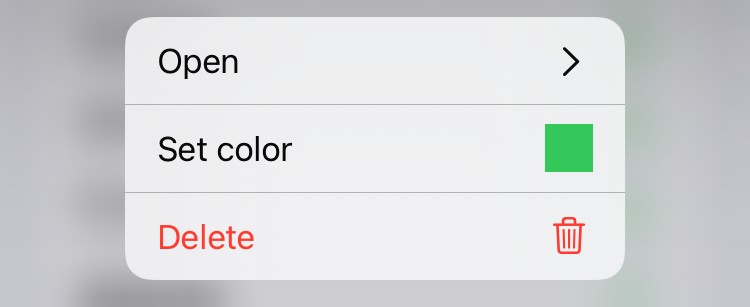 If the dictionary was already installed, you’ll see some extra actions in the
context menu below the information box.
If the dictionary was already installed, you’ll see some extra actions in the
context menu below the information box.
Use Set color to override the automatically assigned color of the dictionary,
and Delete to delete it.
Delete a dictionary
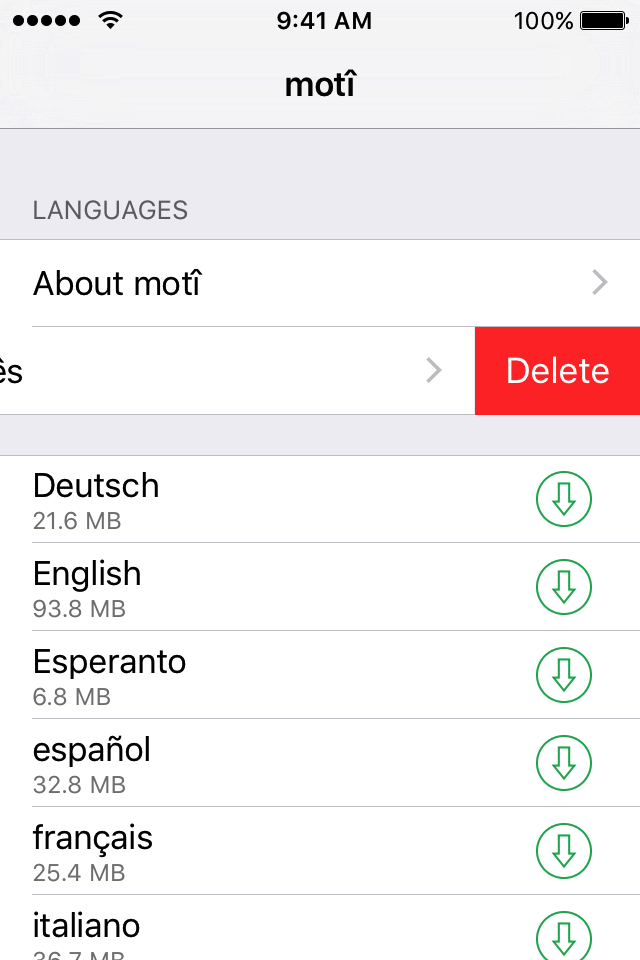
Either use the context menu’s Delete action just mentioned or simply slide
the dictionary row to the left and confirm by tapping the red Delete button.
Don’t worry about accidentally deleting dictionaries, you can always reinstall them later. Your history and dictionary-specific preferences are saved in a different location.
Special case: About
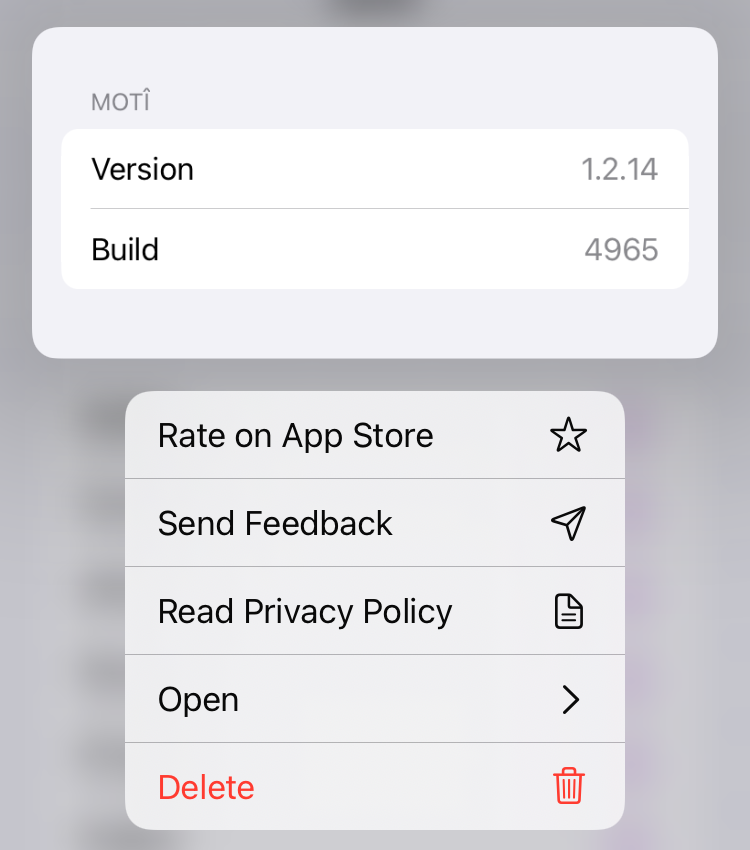
Long-pressing on the built-in About dictionary shows the current version
of the application, and a context menu with options to rate the app, send
feedback (via email), and access the privacy policy.
Search for a word
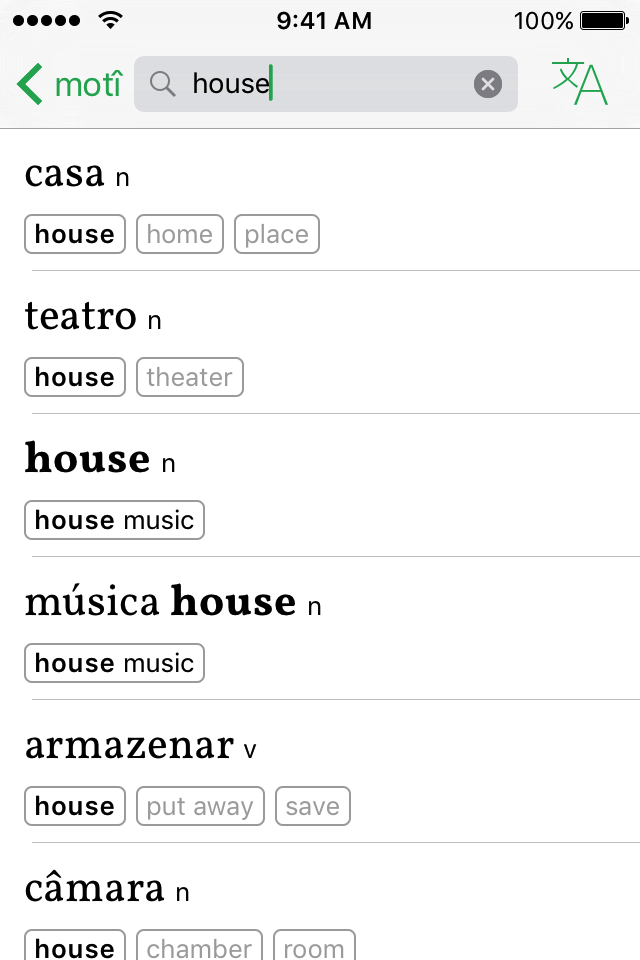
Open a dictionary, enter a search term and get a list of results. The top half of each row shows the headword, the bottom half English glosses.
The terms matching the search query are highlighted in bold.
The search is approximate, which means that some misspellings are automatically corrected and included in the search results: a search for “houze” also returns results for “house”.
Get detailed word information
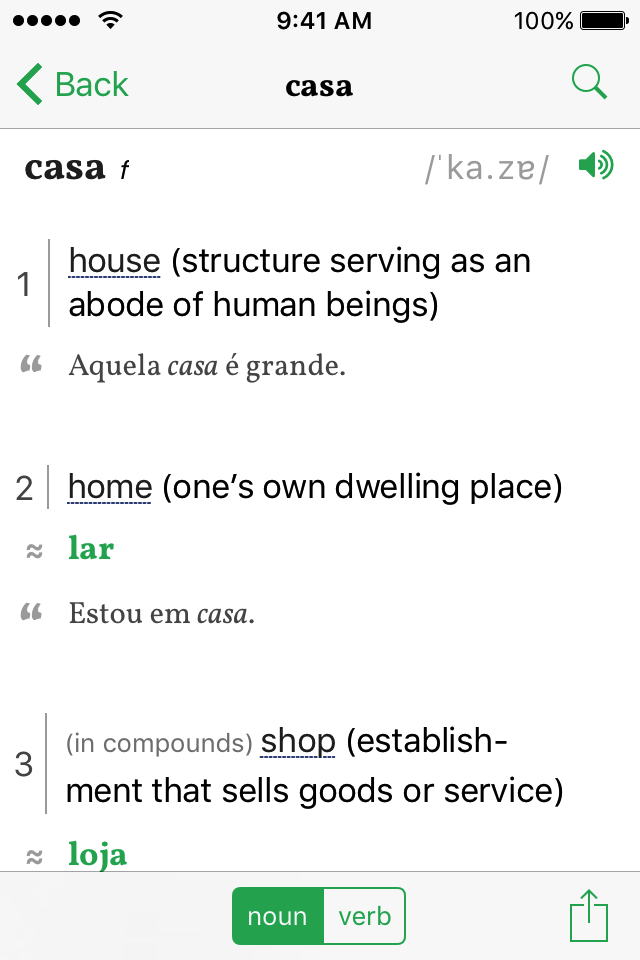
The detail view shows the headword (and optionally the grammatical gender), the pronunication in IPA notation followed by a list of numbered senses.
Each sense can additionally have:
- synonyms (≈)
- antonyms (≠)
- hypernyms (↥)
- hyponyms (↧)
- coordinate terms (↔)
- usage examples, indicated by a large quotation mark (“).
Entries with more than one meaning will also have a segmented control in the toolbar.
In this example Portuguese casa can be a noun (“house”) or a verb (”he/she marries”, from casar).
Inflection tables
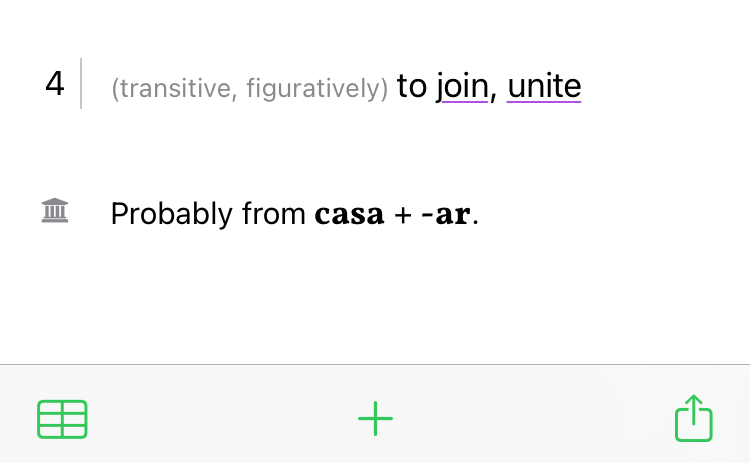
Some dictionaries support the display of inflection tables. If the entry has inflection data, you will see a little grid icon in the bottom left corner of the entry detail screen. Most languages only support verb conjugations, but the Hungarian dictionary also has declension data for nouns, adjectives and other inflected parts of speech in that language.
Inflection modal
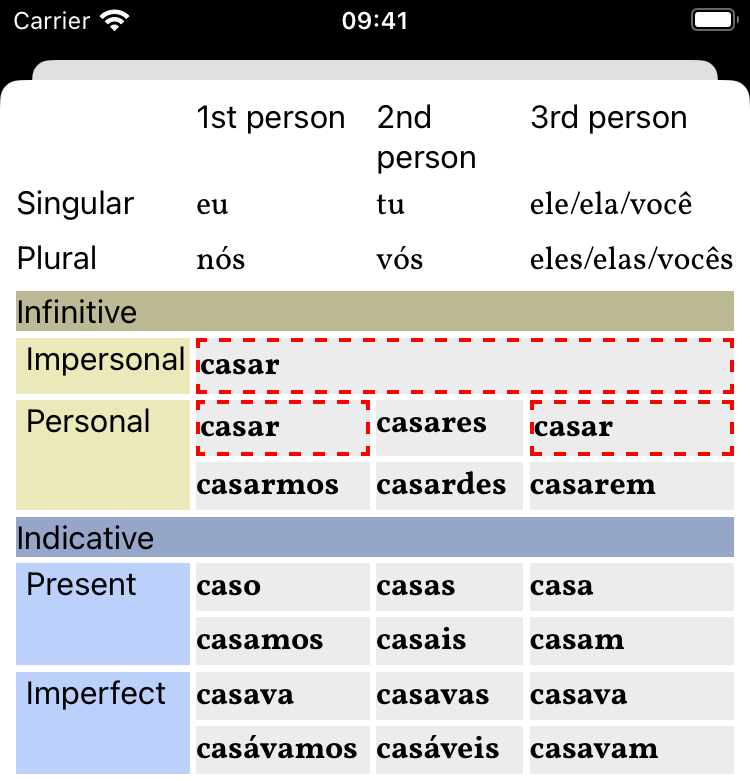
After tapping it, the inflection table will display modally. The currently opened entry is highlighted with a red-striped border.
Pronunciation / Text-to-Speech
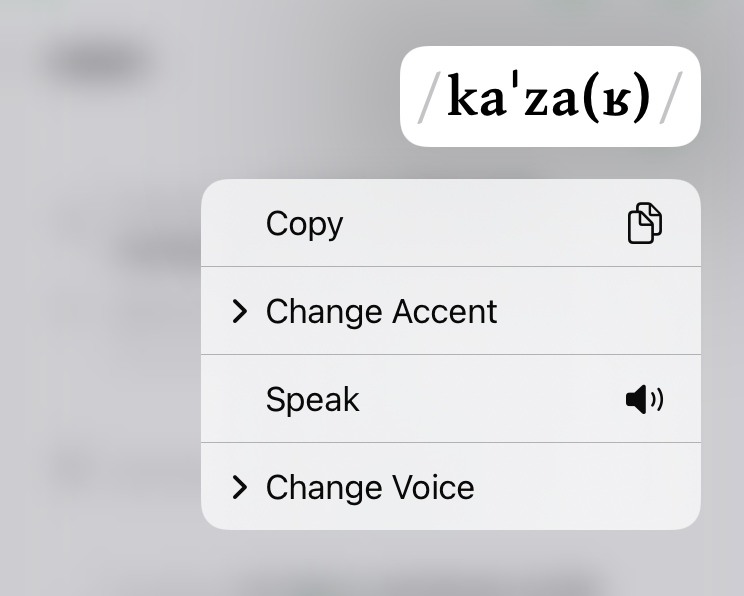
Long-pressing the IPA pronunciation or the loudspeaker button reveals a
context menu. If the current dictionary supports Text-to-Speech (TTS,
available for most modern languages), you
will see the action Change Voice to change the default speaker voice
(male, female, accents, etc.)
If the entry has multiple pronunciation variants or accents, you will
be able to switch between these variants with Change Accent.
Both the selected TTS voice and the accent are stored in dictionary-specific user preferences and will be used for all entries in that dictionary.
Manage your entry history
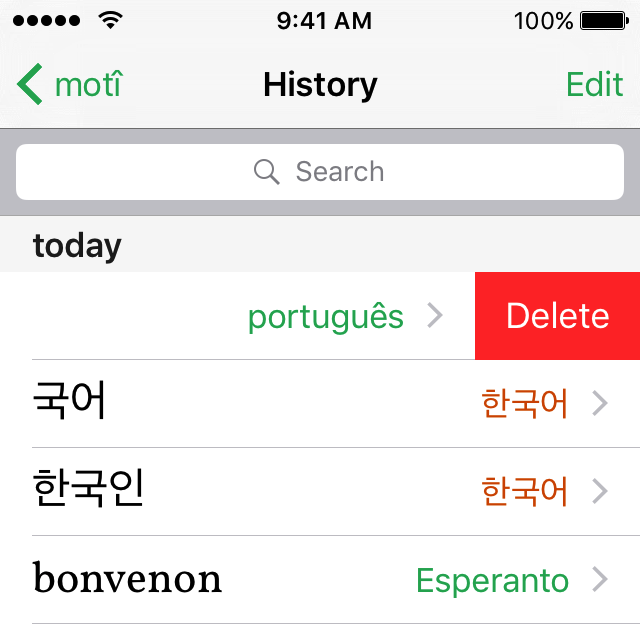
The entry history is available from the start screen or via the clock icon in the search bar.
To delete an individual item, slide the row to the left and
select Delete.
You can also completely disable the history in the application preferences,
accessible via the standard iOS Settings (Settings → motî → Entry
history).
Your search history is never sent anywhere, only stored on the device and will be saved as part of the standard iTunes backup procedure.
Delete the entire history
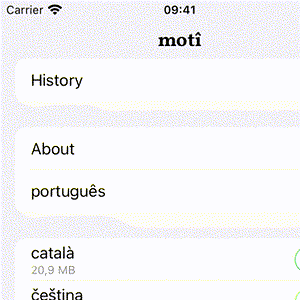
To delete the entire history from the device, proceed in the same
way you delete dictionaries: swipe left on History, then select Delete.
This cannot be undone, make sure you have backups.