Notes
In its simplest form a note is just a snippet of text, perhaps a usage example or a quotation from a book. Notes are stored in the user database, separate from the dictionaries, and are therefore included in your backups. They can also be accessed using the built-in Files app or iTunes File Sharing, see the privacy policy.
Adding notes
Adding a text note
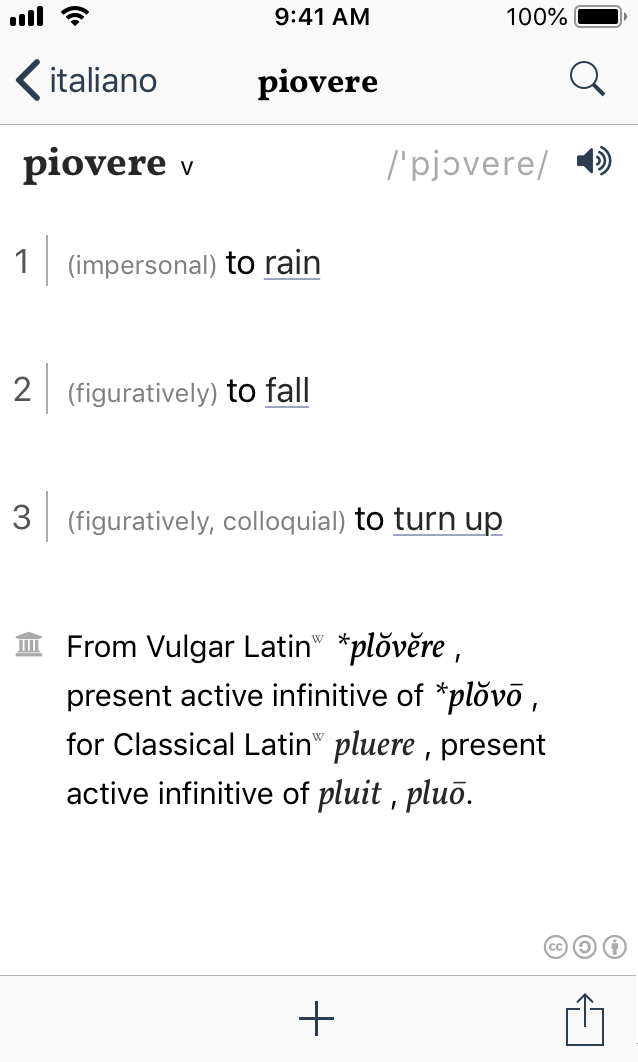
Navigate to the entry you want to add the note to and tap on the add + button
in the toolbar.
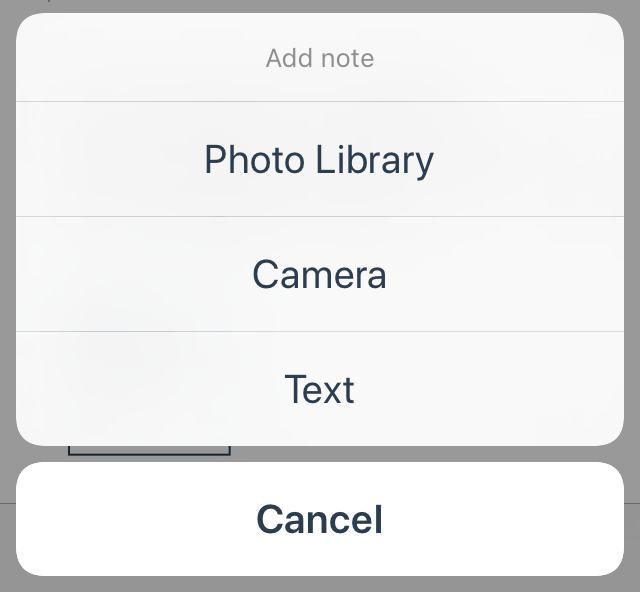
Select “Text” from the list of options.
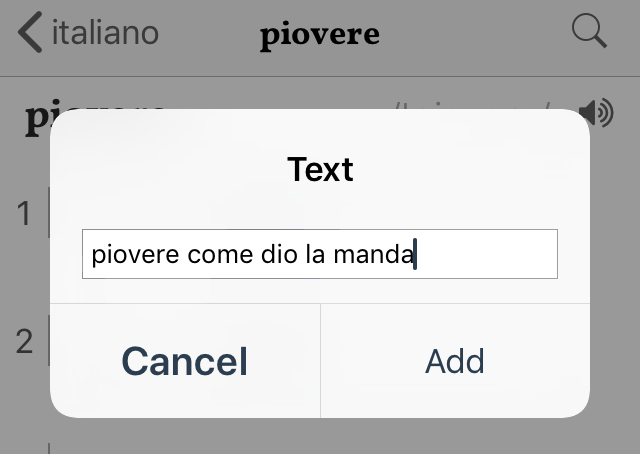
Insert the text, then tap on Add.
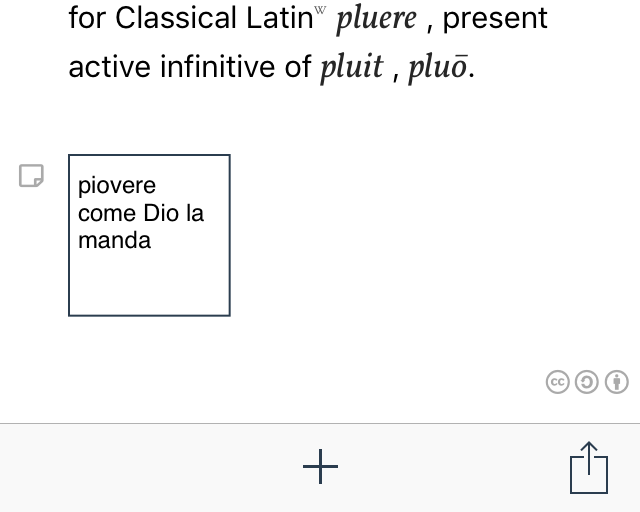
The note preview will show up on the bottom of the entry.
Adding a photo note
You can also add a photo to an entry. Select “Camera” to take a photo from within motî or “Photo Library” to pick an existing image. In both cases the image will be added to the entry and copied to the user database.
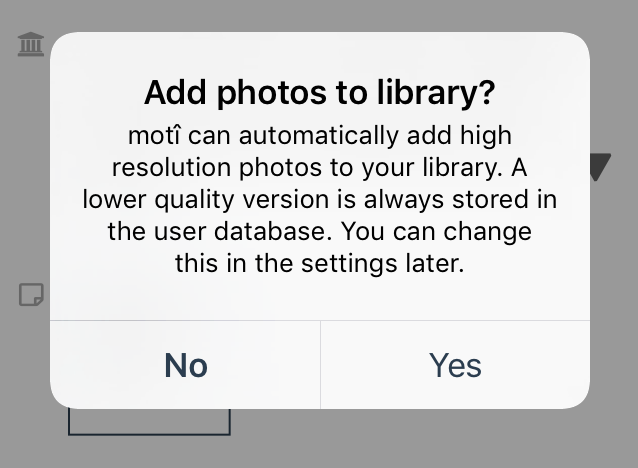
You can optionally add photos taken with the camera in full resolution to the Photo Library. After taking the first photo motî will automatically prompt you.
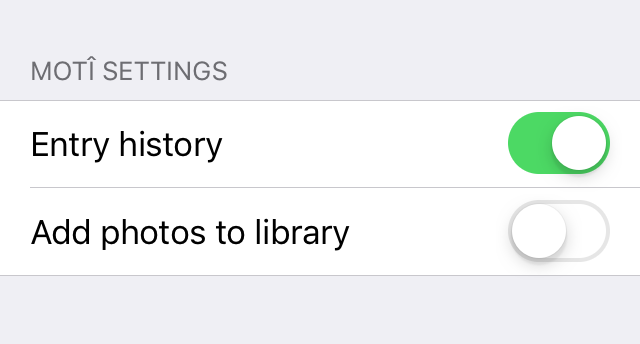
This can be changed later in the user settings (“Add photos to library”).
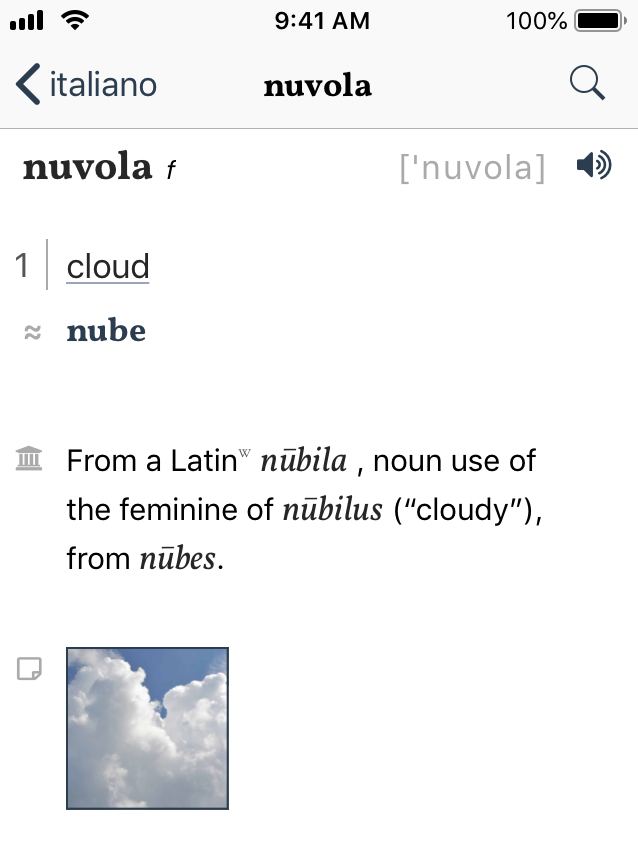
An entry with a photo note.
Managing notes
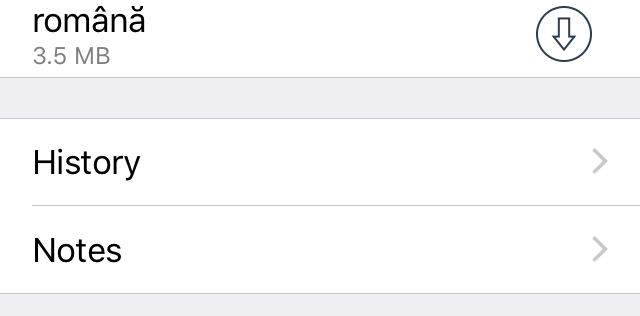
Notes can be managed by selecting “Notes” from the main screen.
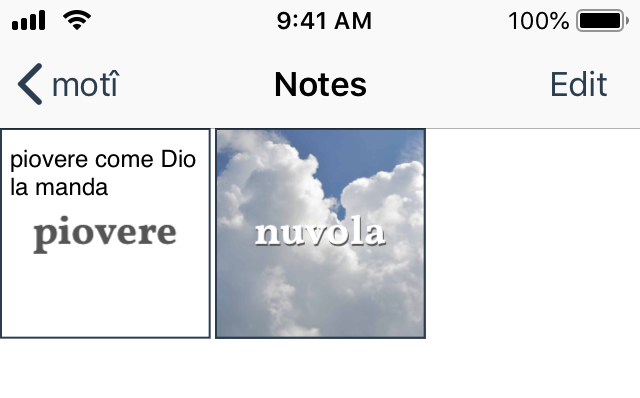
All notes will be displayed in chronological order. You can delete notes one-by-one or in batches, similar to the iOS Photo app. To copy the text or image to the clipboard press and hold the preview to bring up the context menu, then select “Copy”.
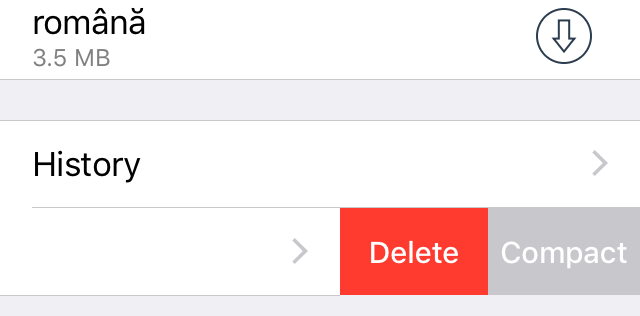
You can delete all notes by using Delete from the contextual menu for “Notes”.
The option Compact will compact the database and delete any unused photo notes
to save space. If you have the Add to Library option enabled you have to
confirm the deletion of items stored in your library.